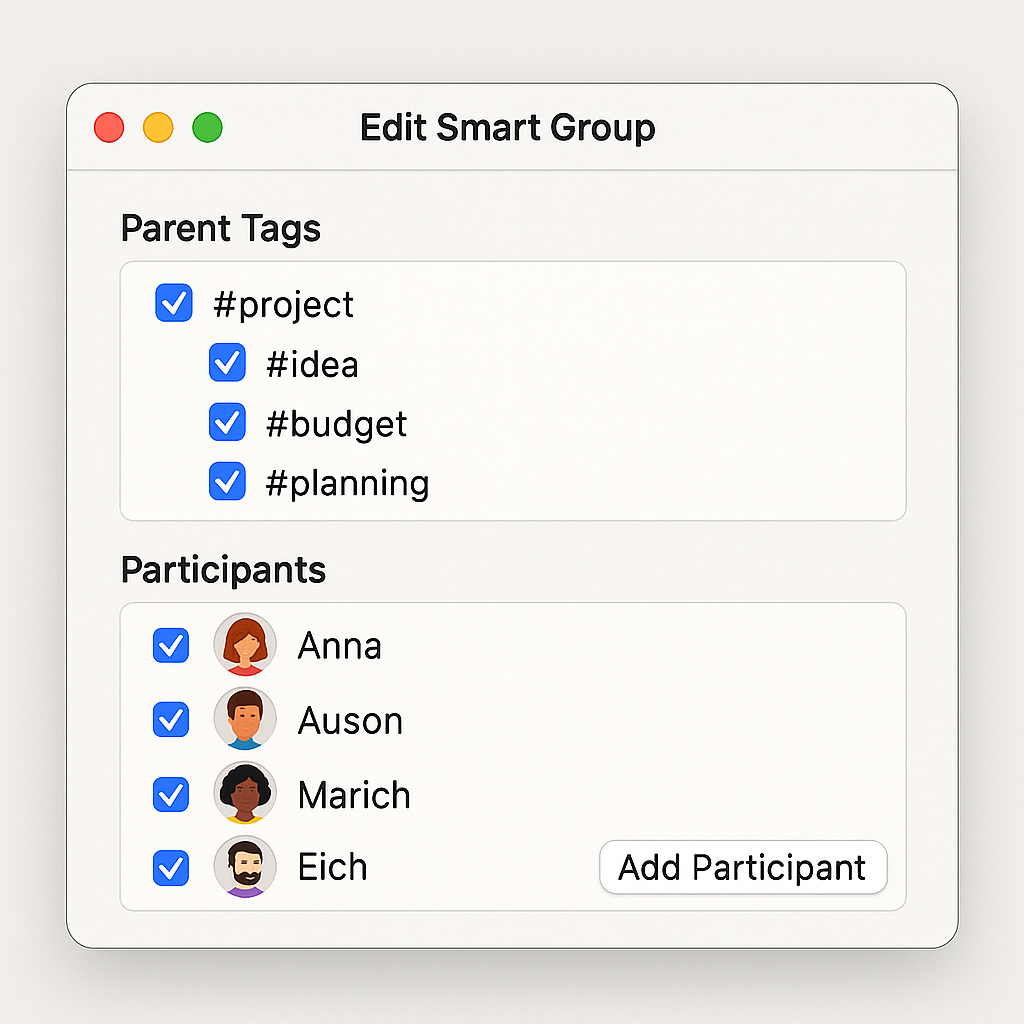Conoted is more than just a note-taking app, it is a platform that helps organize ideas, projects, and teamwork. One of the key features of Conoted is the use of groups to structure notes and automate processes. Groups in Conoted act as both personal folders for organizing notes and as a space for collaborating with a team or interest group. With an advanced tagging and filtering system, Conoted allows you to automatically collect notes and participants, simplifying information management. In this article, we will look at how groups, tags, and automatic filters work in Conoted and how they can be used to increase productivity.
What is a Group in Conoted?
A Group in Conoted is a versatile tool that can be used for a variety of purposes:
- Personal Use: A Group can act as a folder for storing notes on a specific topic (e.g. "Blog Ideas" or "Personal Notes").
- Project Work: A Group collects notes related to a specific project and allows you to add colleagues.
- Interest Groups: Groups can bring together people with common interests, such as book discussions or learning together.
- Teamwork: Groups allow you to share notes, link them to members, and integrate external knowledge sources.
Each group contains notes, tags, and members, as well as custom filters to automatically add content and people.
Working with tags in groups
Tags in Conoted are the basis for categorizing and searching notes. They play a key role in organizing content both inside and outside of groups. Here's how it works:
1. Automatic tag collection
Any note created in Conoted can be tagged (e.g. #work, #project, #ideas).
When a note is added to a group, its tags are automatically collected into a list of group tags.
The user can view all tags associated with the group and use them to search or filter notes.
Use example:
You create a group called "Marketing Campaign". Notes with the tags #marketing, #advertising, #ideas are added to it. These tags are displayed in the group settings, and you can quickly find all notes with the tag #advertising.
2. Create high-level categories (parent tags)
- You can select tags from existing ones: Specify which tags from the general list of the group are Parent (high-level categories).
- Create new parent tags: Define high-level categories that will include several existing tags.
In the group, you can create parent tags - these are high-level categories that define the subject of the group. Parent tags can be selected from existing note tags or new ones can be created.
Parent tags help to structure the content and set rules for automatic addition of notes.
Example of use:
In the "Study" group, you create parent tags #math and #physics. All notes with these tags created in the general feed will be automatically added to this group if the corresponding filter is enabled.
3. Automatically add notes by tags
Conoted allows you to enable a filter to automatically add notes to a group based on parent tags.
When the filter is enabled, any note created in the General feed (on the main page of the application) will automatically be added to the group if it contains at least one of the parent tags.
Example of use:
You have enabled a filter in the Books group with parent tags #books and #reading. You create a note in the General feed with the text "Vacation reading ideas" and the tag #books. This note will automatically appear in the Books group, even if you did not add it manually.
Automatically add members to a group.
Conoted also offers a unique feature to automatically add members to a group based on their association with notes. This makes the platform ideal for teamwork and collaborative learning.
1. How it works
When you add a member to a note (e.g. via mention or link), that member can be automatically added to the group if the corresponding filter is enabled.
In the group settings, all members of the group are displayed. You can set up a filter to add notes from the general feed:
All members associated with the group.
Specific members that you select.
2. Setting up a member filter
In the group settings, you can enable the option to automatically add notes created by specific users.
If a user is mentioned in a note or associated with it (e.g. via a tag or direct link), their notes can be automatically added to the group.
Use example:
You create a group "Team project" and add colleagues Anna and Maxim to it. You enable the filter so that all notes from Anna and Maxim automatically go to the group. Anna creates a note in the general feed. This note will automatically appear in the "Team Project" group.
Practical examples of use
1. Personal organization
Scenario: You keep notes for self-development.
Setup:
- Create a group "Self-development".
- Set parent tags #study, #books, #motivation.
- Enable a filter to automatically add notes with these tags.
Result: All notes created in the general feed with the tags #study, #books or #motivation will automatically end up in the "Self-development" group. For example, the note "Ideas from the book 'Atomic habits'" with the tag #books will be immediately available in the group.
2. Teamwork
Scenario: You are working on a project with colleagues.
Setup:
- Create a group "App development".
- Add team members (for example, designers and developers).
- Enable a filter to automatically add notes and message notes from these members.
Result: If a developer creates a note, it will automatically appear in the group. If a designer mentions a colleague in a note, the note will be added to the group and the mentioned colleague will be added as a member.
3. Interest group
Scenario: You are creating a community to discuss photography.
Setup:
- Create a group called "Photography".
- Set parent tags to #photo, #processing, #ideas.
- Invite members interested in photography and enable a filter to add their message notes.
Result: Members' notes with the tags #photo or #processing will automatically appear in the group. For example, a note "Best settings for night photography" with the tag #photo will be available to all members of the group.
Benefits of the Conoted approach
- Automation: Filters by tags and members eliminate the need to manually add notes and people to groups.
- Flexibility: Groups can be used for both personal and team tasks, and tags make it easy to categorize content.
- Collaboration: Automatically adding members and their notes simplifies collaboration and knowledge sharing.
- Integrations: Conoted supports adding public notes from other users, which expands access to external knowledge sources.
Limitations and recommendations
- Automatically adding notes requires careful configuration of tags and members to avoid unnecessary content in the group.
Recommendations:
- Use clear and specific tags to avoid confusion (e.g. #project_2025 instead of a general #project).
- Regularly check the filter settings to ensure that only relevant notes and members are included in the group.
- For teamwork, add only those members whose notes are actually needed in the group to avoid information overload.
Conclusion:
Conoted offers a unique approach to organizing notes and teamwork, combining the flexibility of tags, automation, and team collaboration. Conoted groups not only help you organize your personal notes, but also help you collaborate effectively with others by automatically collecting relevant content and members. Customizable filters by tags and members make managing notes intuitive and time-saving. Whether you use Conoted for personal, academic, or professional projects, its features will help you keep your ideas under control and find the information you need easily.
If you want to give Conoted a try, start by creating a group, adding tags, and setting up automatic filters. This will open up new possibilities for organizing your notes and collaborating!